Cela faisait quelques temps que j’avais entendu parler du raspberry Pi sans jamais vraiment comprendre à quoi cela servait. Un ami m’a fait une démo et m’a expliqué rapidement que l’on pouvait faire énormément de choses avec cet outil.
Ce qui m’intéressait, c’était de pouvoir en faire un émulateur retrogaming de nombreuses consoles (nes, snes, master system, megadrive, neo geo, psx, n64, mame etc…) et un media center pour pouvoir regarder films, séries, chaines de télés étrangères, etc… Ce sont donc ces 2 aspects que j’aborderai ici. Mais sachez que les possibilités sont assez énormes (domotique, programmation, monter une borne d’arcade, des accessoires, etc…).
1. Présentation du raspberry Pi
Le raspberry Pi est tout simplement un ordinateur de la taille d’une carte de crédit, conçu par David Braben, programmeur de jeux vidéo, et destiné à encourager l’apprentissage de la programmation informatique à moindre coût. Car oui, un raspberry Pi ne coute qu’une 40aine d’euros (pour la dernière version Pi3 modèle B).
Caractéristiques du raspberry Pi3:
Mais avec juste le raspberry Pi, vous risquez de ne pas aller bien loin. En effet, il vous faut certains accessoires pour pouvoir l’utiliser.
Accessoires obligatoires :
– Une alimentation (minimum 5V et 2.5A)
– Une/des carte(s) micro SD. Le raspberry ne dispose pas de disque dur, la carte micro SD est donc indispensable pour stocker vos données et installer les systèmes d’exploitation. Cette carte étant sollicitée en permanence (lecture/écriture), je vous conseille de prendre de la qualité. Pour la capacité de la carte, tout dépend de ce que vous voulez en faire (stockage important de documents ou non). Par défaut, je vous conseille les cartes SanDisk Ultra 16Go.
– Un câble HDMI pour le relier à un écran
Vous avez, avec ces 3 accessoires, tout ce qu’il faut pour utiliser votre raspberry PI.
Toutefois je vous conseille aussi l’achat de :
– un boitier de protection
– Un clavier sans fil
– Un câble ethernet, bien que le dernier modèle PI 3 soit équipé du wifi.
– Un adaptateur USB/Micro SD
Maintenant que vous avez tout le matos nécessaire, passons aux sujets qui nous intéressent, le retrogaming et le lecteur media.
2. Recalbox : le retro gaming à la portée de tous
Je vous conseille d’acheter une manette ou d’utiliser votre manette xbox 360 ou PS3/4 afin de profiter au mieux de recalbox.
1. Tout d’abord, assurez-vous que votre carte SD soit bien formatée en FAT32 et qu’il y ait au moins 8Go de libre.
2. Ensuite, téléchargez le fichier recallboxOS.zip à l’adresse suivante: https://github.com/digitalLumberjack/recalbox-os/releases
3. Décompressez le fichier zip directement sur la racine de votre carte SD.
4. Placez votre Micro SD dans votre raspberry PI, branchez le câble HDMI à votre écran et branchez l’alimentation
5. L’installation s’effectue toute seule. A la fin de celle-ci, vous verrez apparaitre l’écran EmulationStation. Voilà, Recalbox est installé.
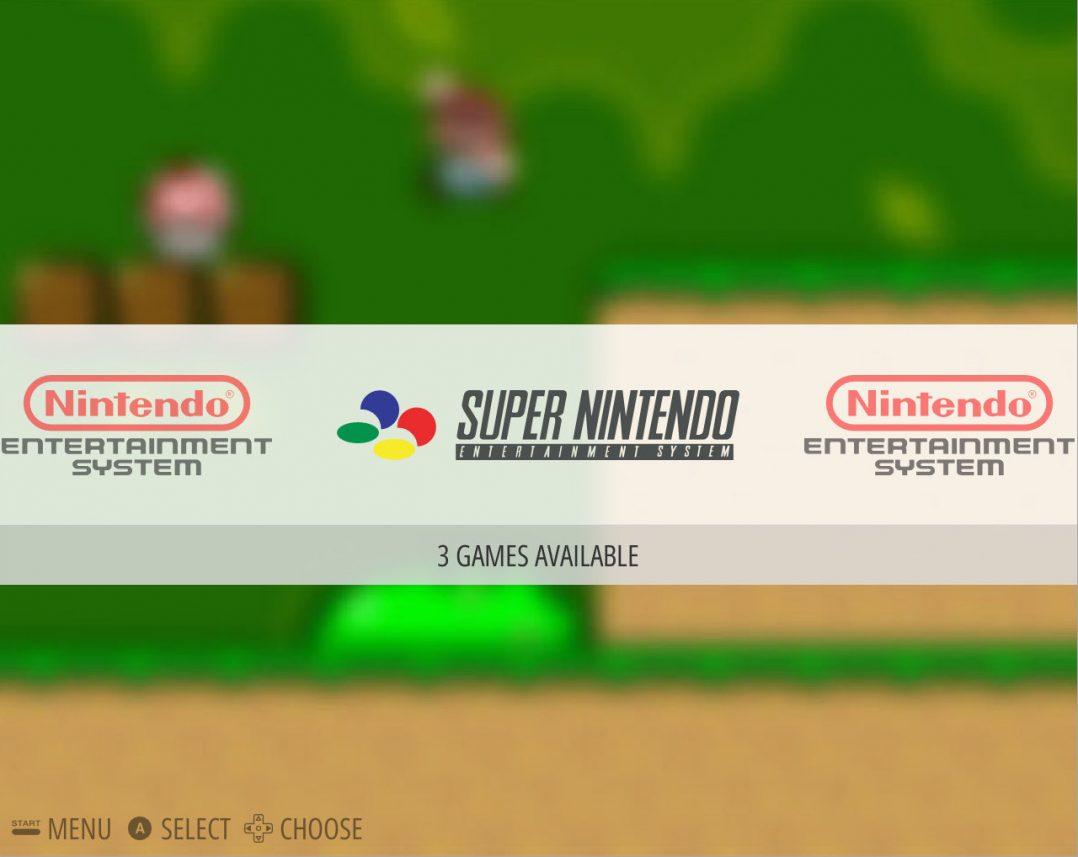
6. Appuyez sur start et configurez votre manette.
7. Vous pouvez ensuite, si vous le désirez, modifier différents paramètres : affichage 16/9, 4/3, lisser les jeux, sons, interface etc.
Maintenant que recalbox est installé et configuré, il faut des jeux. Vous en avez quelques-uns déjà installés par défaut, mais rien de bien passionnant.
Ce qui n’était pas très clair pour moi au début et que je trouve dommage, c’est que l’on ne peut pas copier directement les jeux (ROMS) sur la carte SD.
Pour cela, il faut passer par votre réseau local. Une fois votre recalbox connecté au wifi ou par câble à votre box internet, allez sur votre pc, onglet « Réseau » de l’explorateur windows et sélectionnez votre recalbox.
Si cela ne marche pas, vous pouvez aussi passer par votre navigateur internet. Dans la barre d’adresse, tapez l’adresse IP de votre recalbox (192.168.1.XXX). Pour connaitre celle-ci, il faut vous rendre dans le menu de recalbox, option réseau.
Dernière méthode, utilisez un logiciel type filezilla.
Une fois que vous avez accès à votre recalbox via votre ordinateur, allez dans le dossier share\roms et là apparaitront tous les dossiers correspondants à chaque console. C’est dans ces dossiers que vous devez placer vos ROMS (que vous aurez telechargé sur des sites tels que http://emu-fr.net/v1/module.php , https://www.emuparadise.me/ , etc…). Une fois vos jeux dé-zippés et copiés dans les dossiers des consoles correspondantes, retournez sur recalbox et redémarrez le (start pour accéder au menu et redémarrer). Quand recalbox redémarre, vos nouveaux jeux doivent apparaitre.
Une option très sympa de recalbox est de pouvoir sauvegarder n’importe quand votre partie et la recharger à cet endroit précis. C’est l’option « save state ». Plusieurs « slots » de sauvegarde sont disponibles, vous permettant d’avoir plusieurs sauvegardes. Pour ce faire, appuyez sur Hotkey + B pendant le jeu. Vous avez alors accès au menu retroarch dans lequel se trouve « save state ».
D’autres commandes « spéciales » sont possibles. Durant le jeu, appuyez sur le bouton Hotkey + :
Y -> Sauvegarder l’état dans le slot sélectionné
X -> Charger l’état dans le slot sélectionné
START -> Quitter
B -> Menu
UP -> Sélectionner le Slot de sauvegarde -1
DOWN -> Sélectionner le Slot de sauvegarde +1
L1 -> Screenshot
RIGHT -> Accélérer le jeu
LEFT -> Rembobinage (si l’option est activée)
R2 -> Shader suivant
L2 -> Shader précédent
Dans FBA et Mame, utilisez la touche SELECT pour ajouter un crédit.
Pour accéder au menu de configuration de retroarch, pressez Hotkey + B. Si vous désirez configurer retroarch et sauvegarder votre configuration, activez l’option « Save settings on Exit » dans le menu de retroarch. Une fois cette option activée, toutes les modification effectuées dans le menu seront sauvegardées.
Vous avez maintenant les bases pour jouer à vos anciens jeux préférés ou en découvrir de nouveaux. ENJOY
3. Media center
Vous pouvez aussi utiliser votre raspberry Pi comme media center afin de regarder vos films, séries, écouter de la musique etc.
1. Téléchargez tout d’abord OSMC sur votre ordinateur, à cette adresse :
https://osmc.tv/download/
2. Une fois OSMC téléchargé, lancez-le.
3. Sélectionnez la langue puis le support sur lequel vous voulez l’installer, ici Raspberry Pi 2/3.
4. Sur la page suivante vous devez choisir la version à installer. Choisissez la plus récente et assurez-vous que la case « Use a local build on my computer » soit décochée. Cliquez sur suivant.
5. Vous arrivez sur le choix du périphérique d’installation. Choisissez « on an SD card ».
6. La fenêtre suivante vous demande votre type de connexion internet, par câble ou en wifi.
7. Pour finir, sélectionnez la carte SD (différente de celle où vous avez installé Recalbox) sur laquelle vous voulez installer OSMC, acceptez la licence et lancez l’installation.
OSMC est maintenant installé sur votre carte SD.
Insérez cette dernière dans votre raspberry, branchez le câble HDMI et branchez l’alimentation.
OSMC se lance et vous arrivez sur cette interface :
Vous pouvez maintenant installer des add-ons afin de voir vos séries, films, animés, chaine de télé etc via OSMC.
Je vous explique ci-dessous comment installer les add-ons Exodus qui vous donneront accès à un grand nombre de films et séries, vStream pour les séries, films mais surtout pour les animés ainsi que opensubtitles afin d’avoir les sous titres pour les films et séries.
Sachez qu’il existe un nombre importants d’add-ons, peut-être mieux que ceux-ci ou permettant de faire plus de choses. Je découvre tout ça depuis peu et vous partage mon expérience limitée.
EXODUS
1. Dans OSMC sélectionnez « Système=>Gestion des fichiers »
2. Sélectionnez « Ajoutez une source »
3. Cliquez sur « Aucun » Une fenêtre apparait. Tapez l’url suivante : http://fusion.tvaddons.ag/. Sélectionnez « terminé ». Cliquez sur « Saisir le nom de cette source » et écrire Exodus. Enfin, cliquez sur « OK »
4. Revenez à l’écran d’accueil et sélectionnez « Système »
5. Sélectionnez « Extensions »
6. Sélectionnez « Installez depuis un fichier zip=>Exodus »
7. Sélectionnez « xbmc-repos »
8. Sélectionnez « english »
9. Sélectionnez « repository.exodus-X.X.X.zip »
10. Une fois l’installation terminée, un message en bas à droite indiquera que l’add-on est activé.
11. Sélectionnez « installer depuis un dépôt »
12. Sélectionnez « Exodus repository=>extensions vidéo »
13. Installez Exodus
14. Une fois l’installation terminée, retournez à l’accueil d’OSMC, sélectionnez « Videos=>Extensions » et vous verrez l’add-on EXODUS.
15. Sélectionnez-le et vous verrez alors apparaitre les différentes catégories.
Maintenant que vous avez installé EXODUS et que vous avez accès aux films et séries, vous remarquerez que la grande majorité des titres sont en VO. Nous allons voir comment installer l’add-on Opensubtitles vous permettant d’avoir des sous titres.
OPENSUBTITLES
Pour pouvoir télécharger des sous-titres avec OpenSubtitles, vous devez vous créer un compte sur leur site à l’adresse suivante :
https://www.opensubtitles.org/fr/newuser
1. Dans OSMC, sélectionnez « Système »
2. Sélectionnez « extensions »
3. Sélectionnez « Installer depuis un dépot »
4. Sélectionnez « Kodi add-on repository »
5. Allez dans la catégorie « Sous-titre » et sélectionnez « opensubtitles.org »
Maintenant qu’opensubtitles est installé, il faut le configurer :
1. Retournez dans « système => vidéo »
2. Sélectionnez « sous-titre »
3. Allez dans « langues pour les sous-titres à télécharger » et sélectionnez la langue souhaitée (par défaut la langue est Anglais, n’oubliez pas de la désélectionner si vous ne voulez pas de liste de sous-titres en anglais). Appuyez sur « ok »
4. Allez ensuite dans « Service prédéfini pour les séries TV » et cochez « OpenSubtitles.org ».
5. Faites de même pour les films.
N’oubliez pas de vous identifier avec vos identifiants et mot de passe que vous avez créés lors de votre inscription sur le site OpenSubtitles.
Vous pouvez désormais ajouter des sous-titres à vos films et séries. Pour cela, retournez à l’accueil d’OSMC et allez sur « VIDEO=>extansions » Sélectionnez l’extension désirée, Exodus par exemple, et lancez la lecture d’un film ou d’une série.
Vous avez alors accès au contrôleur de la vidéo (lecture, pause, stop). Un bouton sur la droite concerne les sous titres. Allez dessus et sélectionnez l’option « télécharger ».
Une liste de sous-titres va apparaitre. Sélectionnez le fichier désiré. Voilà, vos sous-titres apparaissent sur la vidéo. S’il y a un décalage entre ces derniers et la vidéo vous pouvez les réajuster manuellement en retournant sur l’icône des sous-titres. Sinon vous pouvez sélectionner un autre fichier de sous-titres si plusieurs sont proposés et le télécharger.
VSTREAM
1. Téléchargez le fichier zip vStream sur votre ordinateur à l’adresse suivante : https://www.tvaddons.ag/kodi-addons/show/plugin.video.vstream/
2. Stockez ce fichier sur la carte mémoire ou sur une clé usb
3. Branchez la clé usb ou la carte SD à votre raspberry et démarrez le
4. Dans OSMC sélectionnez « Système »
5. Sélectionnez « extensions »
6. Sélectionnez « Installer depuis un fichier zip =>repository.vstream.zip »
7. Une fois le dépôt activé, allez dans « installer depuis un dépôt »
8. Sélectionnez « vStream Repository=>Extensions vidéos »
9. Sélectionnez « vStream=>installer »
10. Une fois l’add-on installé, retournez dans le menu principal d’OSMC et allez sur « video=>extensions »
11. vStream se trouve avec vos autres add-ons
Vous voilà prêt pour jouer à des Oldies et regarder vos séries, sans vous prendre la tête ! J’espère que ce tutoriel est clair. Si vous avez des questions, n’hésitez pas à les poser dans les commentaires !









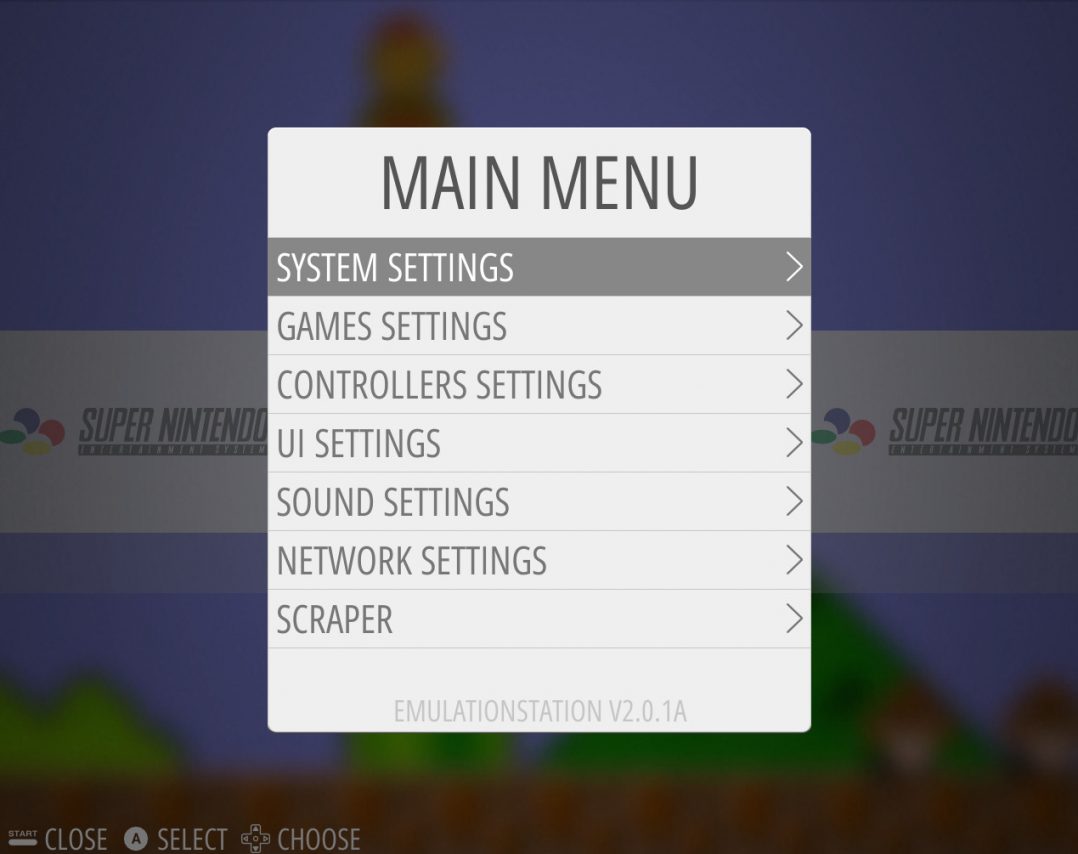


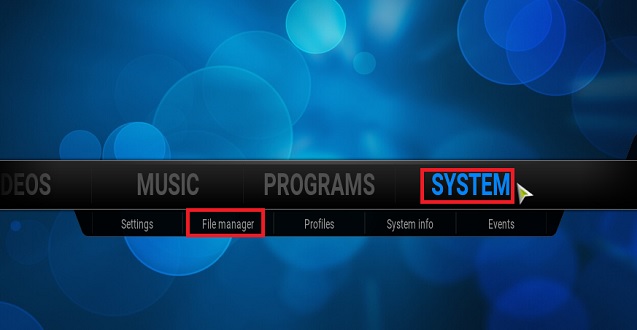

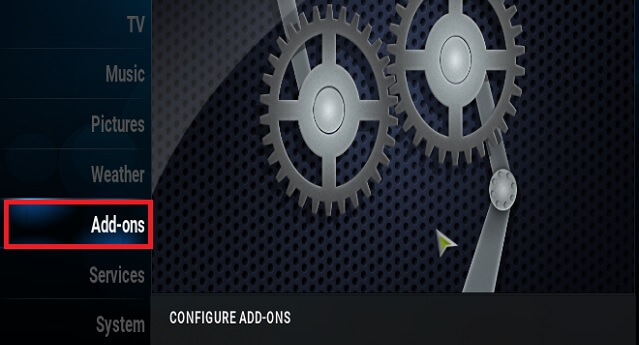
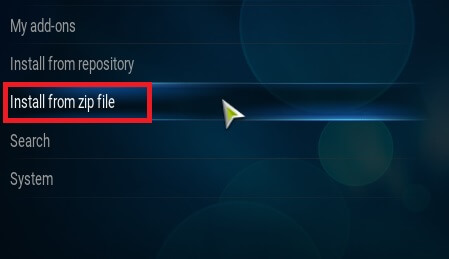

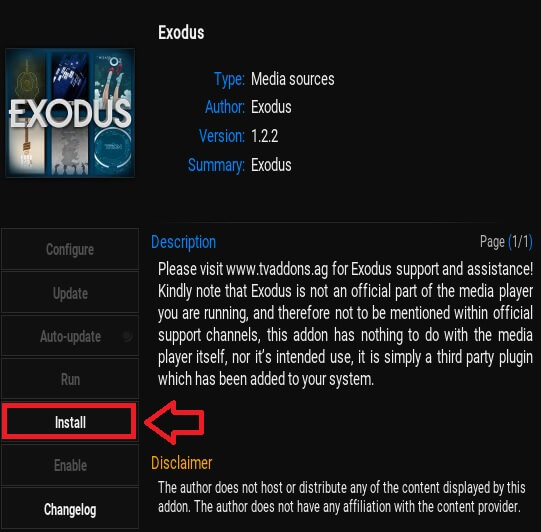
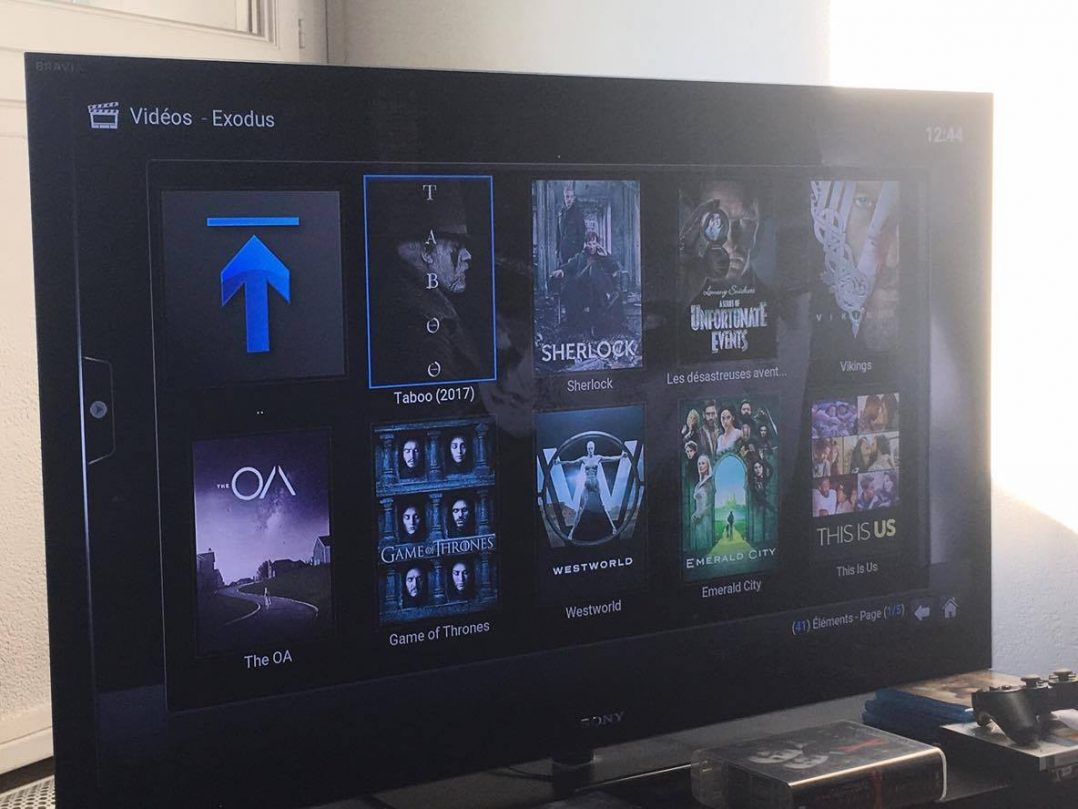




6 commentaires
bravo! très beau tuto clair et précis.
Bien joué Lloran, super tuto.
Dès que j’achète le matos, je reprend ton article !
top ton tuto….je vais essayer !!!
bon bah super cool ce tuto…je me suis fait un raspberry, et c’est assez mortel comme petit appareil…
des petits problèmes encore avec les jeux mame, mais je pense avoir trouver le problème..
par contre pas réussit a installer Vstream, il me dit que l’arborescence du fichier n’est pas exact 🙁
Ah merde pour vstream
Faudrait que je reteste voir si c’est pas moi qui me suis planté quelque part
Oui pour mame c’est un peu plus « compliqué » mais je ne me suis pas encore lancé dedans c’est pour ca que j’en parle pas ici
Voila le site qui explique tout (mame, multicd, compatibilité etc…)
https://github.com/recalbox/recalbox-os/wiki/Mini-How-To-%28FR%29
Un pote a installé Vstream il a pas eu de soucis